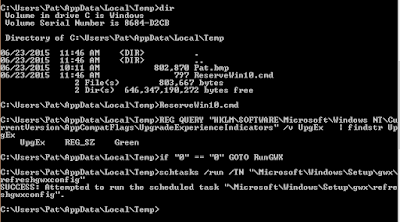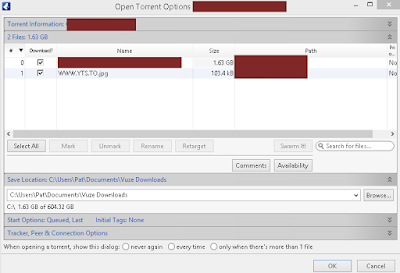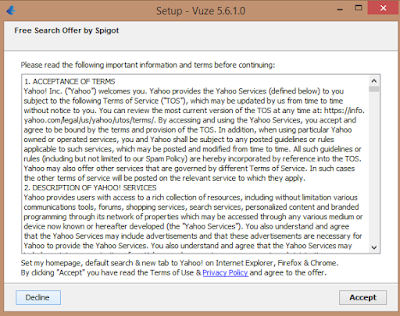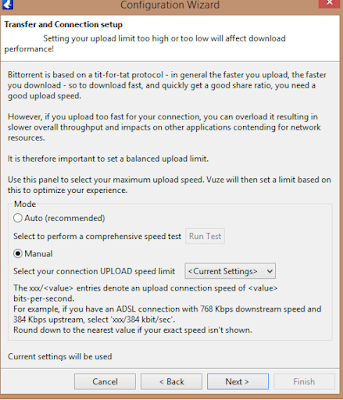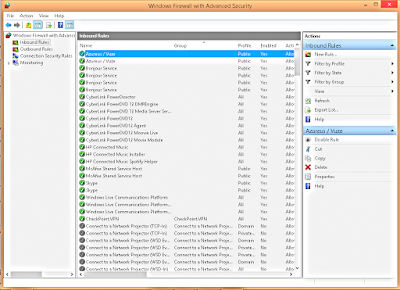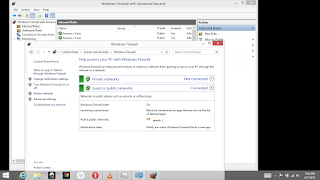Windows 10 Upgrade Fix | Windows 10 App | "Icon Does Not Appear in Systray" Solution | Can't Reserve Copy of Windows 10
Windows 10 Upgrade | Windows 10 App | "Icon Does Not Appear in Systray" Solution | Windows 8.1 | Optimize Performance | Desktop | Laptop | AIO Post by Pat Lucero
Visit the # 1 CompuTech in the U.S.A.
Issue: Running Windows 8.1 the "Windows 10 App" icon does not appear in the Systray as the picture here shows.
Open notepad hold down  the Windows Logo Key and Tap "s" this open search everywhere text box type 'notepad' and press enter on the keyboard. Cut and paste exactly as is the content below into a notepad and name it ReserveWin10.cmd. To make it easier for you I have provided a Download Link below labeled "Windows 10 Upgrade Fix".
the Windows Logo Key and Tap "s" this open search everywhere text box type 'notepad' and press enter on the keyboard. Cut and paste exactly as is the content below into a notepad and name it ReserveWin10.cmd. To make it easier for you I have provided a Download Link below labeled "Windows 10 Upgrade Fix".
Download this file and "save as" in your "Desktop".
Windows 10 Upgrade Fix
REG QUERY "HKLM\SOFTWARE\Microsoft\Windows NT\CurrentVersion\AppCompatFlags\UpgradeExperienceIndicators" /v UpgEx | findstr UpgEx if "%errorlevel%" == "0" GOTO RunGWX reg add "HKLM\SOFTWARE\Microsoft\Windows NT\CurrentVersion\AppCompatFlags\Appraiser" /v UtcOnetimeSend /t REG_DWORD /d 1 /f schtasks /run /TN "\Microsoft\Windows\Application Experience\Microsoft Compatibility Appraiser" :CompatCheckRunning schtasks /query /TN "\Microsoft\Windows\Application Experience\Microsoft Compatibility Appraiser" schtasks /query /TN "\Microsoft\Windows\Application Experience\Microsoft Compatibility Appraiser" | findstr Ready if NOT "%errorlevel%" == "0" ping localhost >nul &goto :CompatCheckRunning :RunGWX schtasks /run /TN "\Microsoft\Windows\Setup\gwx\refreshgwxconfig"
Easy Stuff! Now, Save it to the Desktop which is the first link in Windows Explorer Pane under This PC when you double-click on Desktop you will see the 'Save As' window address line in the top middle change from 'Downloads' to 'Desktop'.
Let's wrap this up to Go. Next, run the file as Administrator. Go to your Desktop find the file
Right-Click on the file. Select on Run as Administrator You'll left-click Yes on the User Account Control box.
Enjoy more great tips online by visiting us at bcpcorner.com