
How to Customize Windows 8.1 PC Tips | Windows Search | Optimize Performance | Easy in 10 minutes | Apps Start Screen
Windows 8.1 | Optimize Performance | Desktop | Laptop | AIO | Free Office Suite Post by Pat Lucero
Visit the # 1 CompuTech in the U.S.A.
In Windows 8.1 you will need to customize the Apps Start Screen shown here first. Concentrate on customizing your system the way you use it. Regardless have short-cuts on the start menu for the task manager, Open Office (Free Office Suite) you will likely have Word 2013 (30-day Trial) installed. Get the latest release Apache OpenOffice 4.1.1
Stay tuned for upcoming blogs on customizing OpenOffice Writer and Impress the equivalent of Word and PowerPoint 2013, Google Docs, and Sky drive.
Also referred to as the Tiles Window 
To Get the Charms on the Right edge and the Time Display move the mouse to the lower right corner and move it up along the edge and hover over settings. Also by pressing the Windows logo key you can easily switch to the standard desktop you're accustomed to using on Windows XP and 7.
Toggle back to the Apps Screen  using the Windows Logo on your keyboard or touch screen.
using the Windows Logo on your keyboard or touch screen.
Next, Right-click on any tile on your Apps Screen  uninstall it.
uninstall it.
Lastly, Hold down the Windows Logo Key and tap the S-key. Here you type "Task Manager" on the search text box. Immediately it appears choose it from the list by Right-clicking on it and left-clicking once to choose "pin to start". You will see it on the Apps Screen, click on it. This too gets you back to the desktop.
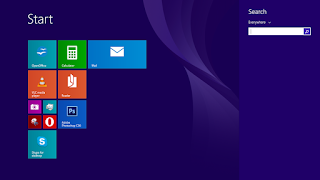
Notice the two Windows open on the Desktop the Task Manager and Explorer get to know them.
Enjoy more great tips online by visiting us at bcpcorner.com



